
Screen readers are tremendously helpful for people with visual disabilities. They are used to read the screen. PowerPoint uses this technology to help people use their software program that has a visual impairment. It is critical to design software to have accessibility components. Many users have disabilities, and if you want to be the best software, you need to adapt.
Furthermore, government organizations and businesses make it a requirement to have documents, along with PowerPoint presentations, accessible to people with disabilities.
Luckily on PowerPoint, there are ways to make your document accessible to people with disabilities. Here a two accessibility features and one “off label” use for PowerPoint.
Aiding screen readers by helping them read in the right order
Screen reader makes your presentation accessible for people who can’t read or who can’t use the devices as easily. So, it can be really helpful. Combining this with alt text makes your presentations completely available for people with disabilities.
A screen reader is guided by PowerPoint to read text on a slide in a particular order. It is vital to make sure every slide has a slide title. These slide titles need to explain the main point of the slide. It doesn’t matter if you show it or not.
For example, if you want to create a slide with only an image, you can follow these steps: use the Title Only layout, type in relevant text into title placeholder, and then you can drag it off the screen.
Another example is creating a diagram. As part of the diagram, you are using the title placeholder. The title placeholder is the rounded rectangle in the middle. Format it into a regular shape. Doing this will allow the screen reader to read it first.
Taking advantage of alternative text (alt text)
Alt text can help the reader understand the presentation better, especially when you are not present or if, for any case, the image doesn’t appear or load properly. So, you should make sure that you are actually delivering the value and meaning of your presentation.
You can attach Alt text to any image, using it to describe the image. Everytime you insert a picture into PowerPoint, you will see alt text that has been generated automatically at the bottom of the image. Right-clicking an image and choosing Edit Alt Text to see the Alt Text pane is another strategy.
Gwen Felox, a content writer, offers some advice. “If needed, you can change the text. Sometimes the text is very accurate, but sometimes it is quite off. Change the text if the alt text is not accurately portraying what the image actually is.”
Another cool feature is for images that are there for purely aesthetic reasons. If the image has no meaning, then you can label it as decorative. Doing this will make it, so you don’t have to read every little picture on the PowerPoint.

Using alt text as an “off label” way
For most people, when using PowerPoint, they will be presenting it verbally. This means that they do not need to make the presentations accessible, especially if they do not plan on sharing the PowerPoint after. For this particular scenario, you can use alt text in many other ways. For example, you can display the source of your images using alt text. Doing this will show everyone, including people with visual disabilities, the source of the image you used.
A risk when using images from the internet is being blamed for copywriting. A legal defense team could contact you about the source of the image. It is essential to source all your images when using them on PowerPoint. Using alt text will do just that.
Henry A. Fields, a tech writer, offers up an example. “You can also use alt text if you want to keep your images organized. You can label the images in any way you want to remember the originals. Remember, PowerPoint does not give you the ability to access the name or source of an image you are using. Therefore, use the alt text box to document it.”
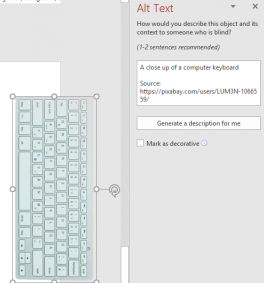
Check the accessibility of your PowerPoint
There is a pane on PowerPoint that checks the accessibility of your document. To get there, go to the Review Tab. After that, click Check Accessibility. This will open the Accessibility Checker, and from there, you can see suggestions on how to make your document accessible.
Many businesses and governments require documents to be accessible to people with disabilities. These are simple ways to make your PowerPoint presentations more accessible.
About the author
A content marketer and editor at Academic Brits and PhD Kingdom, Michael Dehoyos stays busy. He enjoys building business plans and marketing strategies for companies. Dehoyos is a father of two and an avid rock climber. He fills the rest of his time as a writer for Dissertation Help.

