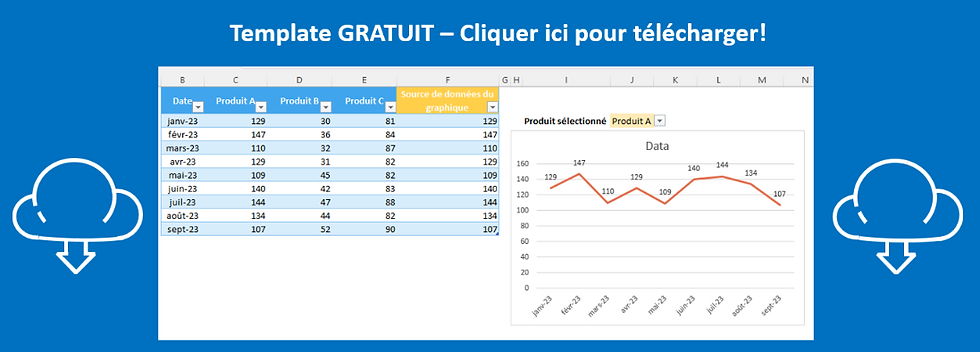Comment créer des graphiques dynamiques liés à une liste déroulante dans Excel
- Power-user

- 11 janv. 2023
- 2 min de lecture
Dernière mise à jour : 12 juin 2023
Cela fait toujours son petit effet quand on lie un graphique à une liste déroulante dans Excel.
Imaginez que vous créez un tableau de bord pour suivre les performances des ventes de vos produits. Ne serait-ce pas génial de pouvoir sélectionner un produit dans cette liste et de voir les données uniquement pour ce produit s'afficher sur un graphique ?
Au-delà de cet effet impressionnant, le "graphique à liste déroulante" vous permet d'utiliser un seul graphique pour afficher des données de plusieurs séries de données. Cela rend votre tableur plus léger et optimise l'expérience utilisateur. Par exemple, vous pouvez l'envoyer à vos responsables de produits et chacun d'entre eux pourra consulter le suivi de son produit sans avoir à chercher un graphique parmi de nombreux autres.

Comment créer de tels graphiques?
En fait, l'idée de base est de créer un graphique dynamique non pas lié à la liste déroulante mais plutôt à la source de données.
Voyons ça ensemble. C'est plutôt facile.
1) Commencer par la base de données
Dans cet exemple, la donnée est organisée en colonnes que nous pouvons convertir en tableau Excel (voir l'article sur les bénéfices d'utiliser les tableaux Excel). Mais la donnée pourrait tout aussi bien être organisée en lignes. Chaque colonne contient dans notre exemple ci-dessous des données pour un produit différent.

2) Ajouter une nouvelle colonne à la base de données
Appelons-la "Source de données du graphique" pour que ce soit bien clair.

3) Choisir une cellule et créer une liste déroulante
Dans notre exemple, nous prenons la cellule "J2" pour créer une liste déroulante en utilisant les titres des colonnes (i.e. le nom des produits) comme source. Si vous n'êtes pas trop familier avec la liste déroulante, allez voir l'article Comment créer une liste déroulante dans Excel.
4) Dans la nouvelle colonne, écrivez la formule suivante
=DECALER([@Date];;EQUIV($J$2;Tableau1[[# En-têtes];[Produit A]:[Produit C]];0))
ou si vous n'êtes pas un adepte des tableaux, vous pouvez écrire ça à la place:
=DECALER((B2;;EQUIV($J$2;$C$1:$E$1;0))

5) Il ne reste plus qu'à créer un graphique qui prend la nouvelle colonne comme source de données

C'est bon. Vous pouvez maintenant jouer avec la liste déroulante en J2 et voir comment le graphique se met à jour.
Si vous êtes un grand utilisateur d'Excel, vous allez probablement aimer le complément Power-user. Utilisez de nouvelles fonctionnalités avancées qui feront de vous le boss d'Excel!