Table des matières
Présentation
Nous vivons dans un monde de données. Il y en a tellement partout que si nous voulons communiquer efficacement des informations complexes, nous devons résumer ces données dans des graphiques clairs et faciles à comprendre.
Mais il existe en réalité de nombreux types de graphiques. Bien plus que la douzaine d'options que Microsoft Office nous permet de créer dans Excel ou PowerPoint.
Choisir le bon graphique dans le bon contexte est une tâche d'une importance souvent sous-estimée, qui permettra à vos données (et à vous-même) de vous démarquer et de mieux communiquer les idées.
Cet article vous fournit un guide complet sur l'utilisation de différents types de graphiques dans PowerPoint et Excel.
Graphiques par défaut et graphiques avancés
Les types de graphiques par défaut dans PowerPoint ou Excel
Les options en termes de types de graphiques sont limitées dans Microsoft PowerPoint et Excel. Les applications sont livrées avec 17 types de graphiques : graphiques en colonnes, courbes, graphiques secteurs ou camemberts, graphiques en barres, graphiques d'aires, nuages de points XY, cartes, graphiques boursiers, graphiques de surface, radars, compartimentage, graphiques en rayons de soleil, histogrammes, boîtes à moustaches, graphiques en cascade, entonnoirs et graphiques combinés.

Mais ne vous contentez pas de ces choix par défaut, car il existe en réalité une bien plus grande variété de possibilités de types de graphiques que vous pouvez utiliser pour visualiser vos données.
Comment créer des graphiques avancés dans PowerPoint ou Excel ?
Il existe en fait des dizaines de types de graphiques supplémentaires que vous pouvez créer dans Microsoft Excel et PowerPoint. Cela peut nécessité un peu de temps et de créativité, mais c'est possible. Vous pouvez trouver de l'aide avec certains tutoriels en ligne pour un grand nombre de ces graphiques.
Il existe de nombreuses astuces pour créer un graphique original à partir des options de base de PowerPoint et Excel. Certaines de ces astuces impliquent l'utilisation de séries invisibles, comme pour créer le graphique en haltères ci-dessous

Une autre astuce puissante consiste à exploiter les nuages de points XY. De nombreux graphiques sont en fait constitués de points de données avec des coordonnées X et Y que vous pouvez calculer par formules et tracer.
Par exemple, prenons l'histogramme ci-dessous avec une flèche de tendance :
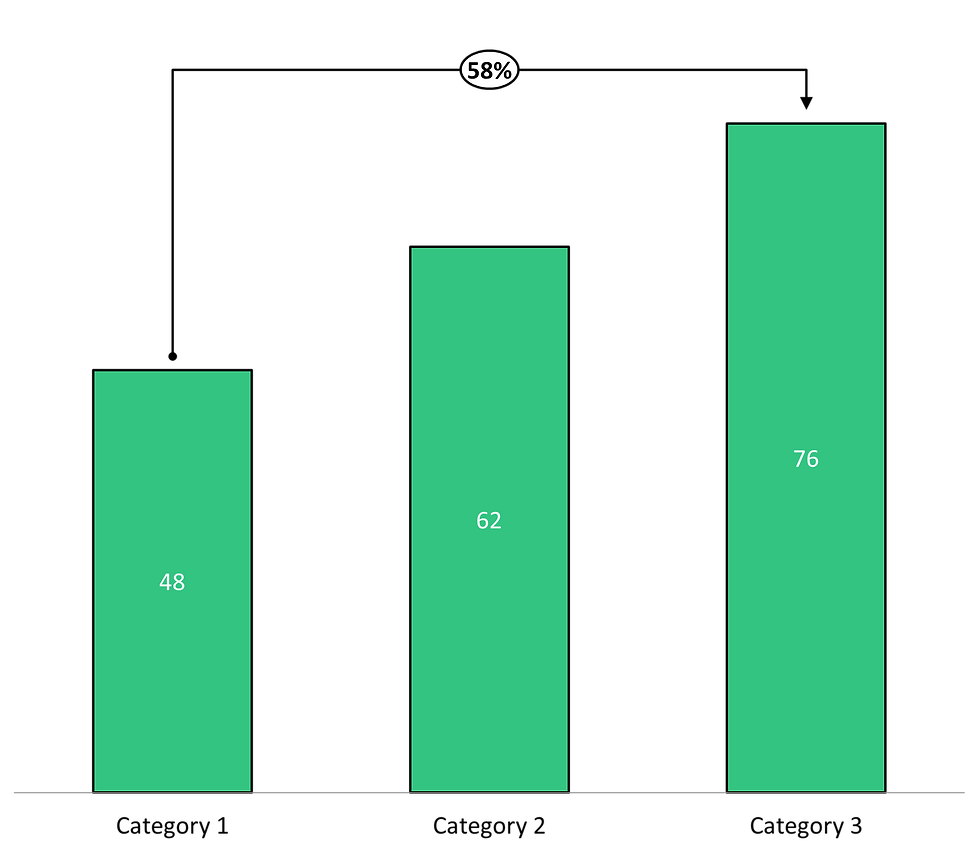
Ici, la flèche de tendance est obtenue en traçant une ligne. Chaque point de données de cette ligne est positionné avec des coordonnées XY.
Le premier point de données de cette flèche se trouve en bas à gauche. Ce point de données a X défini sur 1 (car il s'agit de la 1ère colonne) et Y défini comme la valeur de la première colonne plus 5 pixels.
Le deuxième point de données est le coin supérieur gauche de la ligne. X est toujours défini sur 1 et Y est défini comme la valeur maximale de toutes les colonnes, plus quelques pixels.
Le troisième point de données correspond à l'endroit où nous avons l'étiquette « 58 % ». X est défini sur 2 (car il se trouve sur la deuxième colonne) et Y est le même que pour le point de données précédent. Ce point de données a simplement une étiquette alors que les autres n'en ont pas.
Le 4ème point de données est le coin supérieur droit de la flèche. X est défini sur 3 (car il se trouve sur la 3ème colonne) et Y est le même qu'avant.
Le cinquième et dernier point de données est la pointe de la flèche. X est défini sur 3 et Y est défini comme la valeur de la 3ème colonne, plus quelques pixels supplémentaires.
Maintenant, lorsque vous placez cela sur une seule série de lignes, que vous ajoutez un peu de mise en forme pour l'étiquette et que vous affichez un bord de flèche pour la ligne, vous obtenez le graphique ci-dessus.
Une autre technique intéressante consiste à utiliser des barres d'erreur. La taille des barres d'erreur peut être définie par formule à l'aide des données de votre feuille de calcul. Dans l'exemple ci-dessous, nous utilisons des points de données XY pour positionner les formes de losanges noirs, puis des barres d'erreur de taille personnalisée sont utilisées pour dépasser le premier point de données.

De cette façon, avec un peu de créativité et des compétences mathématiques, vous pouvez tracer à peu près n'importe quel type de graphique dans PowerPoint ou Excel.
Insérer des graphiques avancés avec le complément Power-user
Si vous n'êtes pas partant pour le long travail de création de ces graphiques à partir de zéro, vous pouvez insérer un modèle pour n'importe lequel de ces graphiques à partir du Complément Power-user pour PowerPoint et Excel.
La bibliothèque de graphiques de l'outil peut même intégrer les couleurs et les polices de votre entreprise pour créer des graphiques correspondant parfaitement à votre marque en un rien de temps.

Les types de graphiques avancés que vous pouvez créer dans PowerPoint et Excel
Nous avons identifié au moins 40 types différents de graphiques que vous pouvez créer dans PowerPoint et Excel. Nous avons résumé toutes ces options de graphique dans l'infographie ci-dessous qui peut vous aider à trouver rapidement le bon graphique pour le bon cas d'utilisation.

Tous les types de graphiques ci-dessus peuvent être créés avec uniquement Microsoft Office et quelques solutions de contournement, ou insérés directement à partir du complément Power-user.
Certains de ces graphiques puissants incluent des graphiques Mekko pour analyser 2 dimensions de données, les graphiques Sankey pour visualiser les flux, les graphiques de pente ou les graphiques en haltères pour voir rapidement comment les valeurs changent entre 2 dates, les barres divergentes empilées pour l'analyse de satisfaction client, les graphiques de plage pour les comparaisons de prix, les graphiques à puces pour suivre les écarts par rapport au budget, les graphiques à panneaux pour comparer les performances de plusieurs produits ou pays, des graphiques en gauffre et bien plus encore.
Cette liste n'est pas exhaustive, car il existe certainement de nombreuses autres possibilités. Mais elle vous offre déjà de nombreuses options pour que vous puissiez choisir des types de graphiques qui épateront votre public.
Comment choisir le bon type de graphique pour visualiser vos données
Comprendre vos données
Une fois que nous aurons un ensemble de données correctement nettoyé, nous pourrions ressentir ce besoin de passer à la conception de graphiques. C'est une erreur.
Avant toute chose, vous devez investir un peu de temps pour vraiment comprendre vos données. Que devez-vous montrer ? Qu’attendent les gens de votre analyse ? Il peut y avoir des réponses évidentes, par exemple vous devez montrer comment évoluent les ventes par rapport à l’année dernière. Mais cela ne fait qu’effleurer la surface. Ce qui est vraiment intéressant, ce n'est pas ce que nous pouvons tous voir, c'est pourquoi cela se produit.
Vous devez donc d'abord réfléchir aux données dont vous disposez et à ce que vous devez examiner exactement pour fournir des informations exploitables à votre audience. Choisissez les bons KPI et mesures, et réfléchissez à la manière dont vous devez segmenter votre analyse pour trouver des réponses (les ventes diminuent-elles dans chaque pays ? pour chaque produit ? pour chaque acteur ? quels sont les principaux moteurs ? etc.).
Une fois que vous avez identifié les analyses clés qui méritent votre attention, vous pouvez commencer à préparer les données et à choisir les bons graphiques pour les visualiser.
Choisir le bon type de graphique
Pour choisir la manière la plus puissante de visualiser vos données, vous devez vous demander :
Dois-je faire une comparaison statique ?
Est-ce que je souhaite voir comment les données évoluent au fil du temps ?
Est-ce que je souhaite voir la composition de mes données en sous-catégories ?
Est-ce que je veux consulter la distribution ?
Chaque graphique doit appartenir à l'une de ces 4 catégories. À l’aide de l’infographie ci-dessus, vous pouvez consulter et voir toutes les options dont vous disposez pour ce besoin spécifique. Ensuite, en fonction du nombre de séries et de catégories dont vous disposez, ainsi que d'autres spécificités, vous pourrez choisir celui qui fonctionnera le mieux.
Indice : vous pourriez également être intéressé par cet article plus ancien sur comment choisir le meilleur type de graphique pour visualiser vos données.
